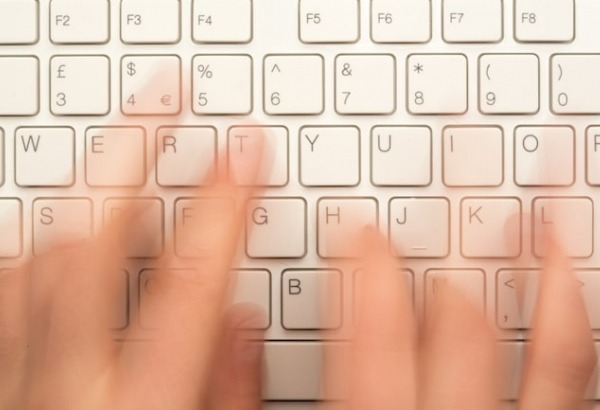Best keyboard for typing -- which one should you chose?
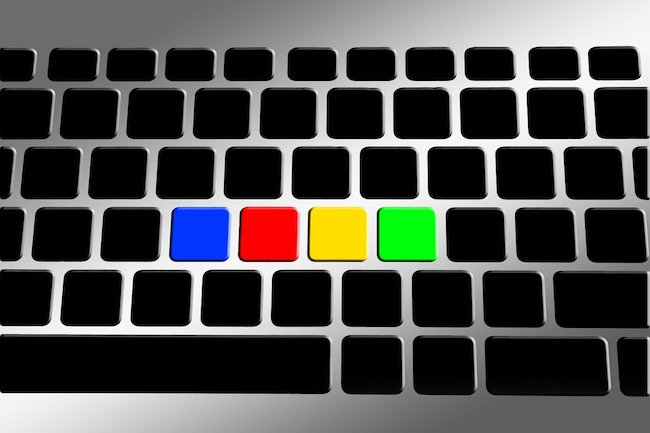
There are a number of points to consider when you’re looking for a new keyboard and because every individual has different needs, there’s no one size fits all solution. The best keyboard will depend on the size of your hands, any motor-skills difficulties or visual impairments you struggle with, how frequently you plan to use it, and your approach to typing – specifically if you hunt-and-peck or touch-type.
Keyboards come in different shapes, sizes, and layouts and you can also purchase accessories such as overlay mats and metal key-guards to enhance the typing experience. These may be particularly useful for typists who struggle to type a key without pressing neighboring letters or who have difficulty seeing the letters printed on keys. Children who are learning how to touch-type and are under the age of ten may also benefit from a child-size keyboard that allows them to reach the keys more easily.
TOP TIP: After the age of seven most kids can use a normal keyboard comfortably but may be more efficient and faster with a child-size model. Learn more in our post on teaching kids to type. The distance between keys is smaller on a child-size keyboard, which makes them appropriate for adults with small hands too.
The history of the modern keyboard
Most English keyboards today follow the QWERTY layout. It was originally developed for use on typewriters in the late 1800s. If you are not a touch typist, it might help to explain that QWERTY spells out the letters of the top left hand line on the standard keyboard.
There’s a story that when keys were typed together too quickly, it caused the typewriters to jam so a layout was chosen that would place high-frequency letters further apart, to prevent trouble-spots and slow a typist down. This may seem counterintuitive and is one reason why during World War II Dvorak developed a layout that aimed to be more efficient and make it easier for someone to learn how to type at a faster pace, simply by changing the location of the keys.
However, Dvorak’s layout never really caught on and today we still mostly use the QWERTY keyboard, with some deviations depending on the country the keyboard was originally sold in. This is even true of keyboards produced for the UK vs. USA which differ in over 10 ways!
While the keyboards of the first desktop computers in the early 1990s changed the typing experience for individuals who had learned on a typewriter, modern day laptops also required some adjustments in approach. The mobility of the laptop as a device meant that people didn’t have to sit at a desk or table to use the keyboard for long periods of time and could adopt different postures. Laptop keys are flatter and generally require less force to press than desktop keyboards.
This means a letter registers more readily - measured by how much weight it takes to collapse the key - and it’s possible to type at faster speeds. It’s also easier to apply too much pressure and have a key register multiple times or to accidentally type a key next to the letter you’re reaching for.
TOP TIP: There’s a function on some machines called “sticky keys” which can help a typist when pressing a key and having it register more than once is a common occurrence.
It’s useful to include a mention of touch-screens as well, as they require a different typing technique altogether. With a touch-screen keyboard on a tablet or mobile, it is the location of the tap, the length of the contact with the glass, and the sequence a letter is embedded in that affects how a device registers a key press. Because of this, it’s often recommended that users learn to type on a wireless keyboard if they are running a typing program on their tablet.
Learn more about the history of keyboards and typing.

The Ergonomic keyboard
The main alternative to a traditional keyboard is an ergonomic one. These are the funny shaped keyboards that sometimes have rounded edges and split the keys into two sections. The idea behind them comes from an attempt to recreate a more natural position that puts less stress on the wrists. To avoid injury at the keyboard, arms should be extended straight out when touch-typing.
However, the close proximity of the home row keys on a traditional keyboard means that sometimes the elbows bow out and the wrists hit the edge of the keyboard on an angle. This puts pressure on the main nerve shaft running into the hand and can cause injury over time - learn more about preventing wrist injury.
To say that ergonomic keyboards are the best solution depends on how you plan to use them. An ergonomic keyboard splits the keys typed by the right and left hand into two sections so the elbows can rest comfortably and the wrists remain straight. This makes it great for touch-typing but harder for people who hunt-and-peck and need to visually locate each key. It can also take some getting used to for seasoned typists who are not familiar with the new split configuration.
Moreover, there’s no guarantee that the risk of injury has been removed. When typing with an ergonomic keyboard you are simply using a different set of muscles, which can also become injured and strained through repetitive use.
The best alternative keyboards for
Big hands
For individuals with big hands who struggle with accidentally typing the wrong key because of the size of their fingers, keyboards with keys that are physically bigger are best. These may also be helpful for someone with dyspraxia who has a harder time typing due to fine motor skills difficulties.
Small hands
They also make keyboards for individuals with small hands. These may be useful for a child to use if he or she is learning to type before the age of ten.
One-handed typing
For someone who is using only one hand to type because of a condition like hemiparesis, there is a smaller keyboard available where high frequency letters are closer together. Learn more about this in typing after a stroke. Touch-type Read and Spell has a one-handed option for learning typing skills.
Visual impairment
Visual processing difficulties
It may be best for children and adults with visual processing difficulties to have a colorful matt that enhances contrast and differentiates letters and keys to make them easier to find. A skin/matt is also an excellent way to help someone who is learning to type, and on top of all of that it protects against liquid spills. Learn more about visual processing disorders.
Language difficulties
Learners with language processing issues may find it easier to use a keyboard where the keys are in alphabetical order or vowels and consonants are in different colors. In the past you could order an Intellikeys keyboard for this but nowadays it’s possible to reprogram a keyboard to change the position of the keys. You will then either need to block out the old letters and apply a new label or order a new skin/matt.
Difficulty pressing keys
Learners with muscular issues such as cerebral palsy may find a metal keyboard cover works best as it creates long shafts into which you can place the finger to type the key. This prevents someone with shaky hands from typing the wrong key.
So to return to the question of which keyboard is best for typing, the bottom line is the best keyboard for typing is the one you are most comfortable using! Explore all of your options and don’t be afraid to give some of the above solutions a try.
When you’re learning to touch-type
If you’re looking to enhance ease of typing and boost efficiency, accuracy, and speed when writing on a computer, purchasing the right keyboard is a good start but so is taking a course to learn how to touch-type. That’s because when your fingers automatically know how to find the keys, the writing process is automatized and ideas flow through the fingertips and onto the screen.
What’s the best keyboard for learning touch-typing? It all depends on the layout you’re using and the course you choose.
When learning to type, some people struggle to not look down, in which case you may consider putting stickers over keyboard letters. Other options are to black out the keys, throw a tea-towel over your hands or create a shoe-box cover with cut outs for your wrists.
You might also want to purchase a colored key matt that reminds you where the home row is and signals the keys typed by different fingers in contrasting colors. You can try putting a bit of blue-tack on a key that you commonly mistype to provide a tactile reminder of the location of the letter.
For more tips and to learn about the benefits of typing, have a look through these articles on typing tips for beginners, how long does it take to learn how to type, why is typing without looking so hard, and touch-typing for dyslexic learners.
Touch-type Read and Spell
For children and adults with dyspraxia and dysgraphia, handwriting may be a painful experience and being able to use a computer to type written work is essential. However, fine motor skills difficulties can make learning how to type a challenge, which is why it is useful to explore the different keyboard options covered in this article.
It also helps to have the right keyboarding course. Touch-type Read and Spell is a typing program developed for users who may have struggled with other methods of learning how to type. It focuses on building confidence and accuracy over speed and allows learners to proceed through short modules at their own pace.
TTRS can also lead to spelling and reading benefits as it uses a word-list grounded in English phonics. Words, phrases and sentences are read aloud, displayed on the screen and typed, providing sensory input to help learning stick. Words are also grouped strategically to strengthen spelling skills through implicit learning.
For anyone looking to learn touch-typing
Touch-type Read and Spell (TTRS) has a course that can help, especially if you’ve tried other typing programs and not been successful.
Chris Freeman
TTRS has a solution for you
An award-winning, multi-sensory course that teaches typing, reading and spelling

How does TTRS work?
Developed in line with language and education research
Teaches typing using a multi-sensory approach
The course is modular in design and easy to navigate
Includes school and personal interest subjects
Positive feedback and positive reinforcement
Reporting features help you monitor usage and progress